Telerik Radgrid Header Template Silverlight

Before reading this topic, you might find it useful to get familiar with the Template Structure of RadGridView.
Telerik UI for Silverlight provides native controls for Silverlight 5. The suite includes more than 100 UI controls for building rich line-of-business Silverlight applications. Sharing the same codebase with Telerik WPF controls, the Silverlight controls offer a clean and intuitive API, Blend support and powerful theming capabilities that will. How to Add template Columns dynamically to the radgrid in code behind file. I have a dynamic grid View with template fields and bound fields as columns. Check my Article to add Temnplate Column Dynamically to Telerik radGrid.Hope my article will help you. Telerik RadGrid Helper Class for ASP.NET.
In this topic we will discuss:
Figure 1: The default RadGridView control
Figure 2: RadGridView template structure
Targeting the RadGridView Element
In order to style all instances of RadGridView in your application, you should create an appropriate style targeting the RadGridView control.
You have two options:
To create an empty style and set it up on your own.
To copy the default style of the control and modify it.
To learn how to modify the default RadGridView style, please refer to the Modifying Default Styles article.
Example 1: Styling all instances of RadGridView in an application
If you're using Implicit Styles, you should base your style on the RadGridViewStyle.
Setting RadGridView's Style Property
RadGridView exposes a Style property that allows you to apply a style to a specific RadGridView control.
Example 1: Setting RadGridView Style
Controlling RadGridView Appearance through Properties
RadGridView also exposes a number of properties with which you can easily customize the control without the need of modifying its default style. They can be separated into the following categories:
General
This section covers the following properties:
GridLinesVisibility: Control the way by which the grid lines are visualized. You can choose one of the four possible values defined in the GridLinesVisibility enumeration - Both, Horizontal, Vertical and None.
ShowColumnHeaders: Showshides the column headers.
ShowColumnFooters: Showshides the column footers.
ColumnBackground: Defines the default background color for all columns.
VerticalGridLinesBrush: Defines the default color for all vertical grid lines.
HorizontalGridLinesBrush: Defines the default color for all horizontal grid lines.
Here is a small sample, demonstrating the usage of some of the above properties.
Example 2: Usage of General properties
The final result should be similar to this:Figure 3: The result of the modified General properties
You can see that the columns headers are not visible while the column footers are; moreover, there are only vertical gridlines and the background of all columns is set to Bisque.
Baca komik bahasa Indonesia terbaru lengkap secara online hanya di KomikGue.com. Update tiap hari! Baca komik xxx triple hhh bahasa indonesia. IDKomik.com - Tempat baca komik dan download manga batch bahasa indonesia. Disini tersedia manga, manhwa, manhua terlengkap dan berkualitas simpel baca dan fast load. Silahkan baca manga kesukaan kalian dan jangan lupa untuk membeli manga originalnya yang sudah direlease dikota kamu agar menghormati author creatornya. Selamat membaca.
Columns
This section covers the following properties:
MinColumnWidth: Gets or sets the minimum width constraint of a GridViewColumn. The minimum width of the object, in pixels. This value can be any value equal to or greater than 0. However, System.Double.PositiveInfinity is not valid.
MaxColumnWidth: Gets or sets the maximum width constraint of a GridViewColumn. The maximum width of the object, in pixels. The default is System.Double.PositiveInfinity. This value can be any value equal to or greater than 0. System.Double.PositiveInfinity is also valid.
ColumnWidth: Gets or sets the width of a GridViewColumn.
Here is a small example that demonstrates the usage of some of the above properties.
Example 3: Usage of Columns properties
Rows
This section covers the following properties:
RowIndicatorVisibility: Showshides the row indicators, located on the left of each row.
RowDetailsVisibilityMode: Controls the way by which row details are visualized. You can choose from one of the three possible values defined in the GridViewRowDetailsVisibilityMode enumeration: Collapsed, Visible and VisibleWhenSelected.
AlternationCount: Controls the alternate rows count. For example, when set to 2, every second row will have alternating style applied.
RowStyle: Specifies a style for the rows. Read more
AlternateRowStyle: Specifies a style for the alternate rows. Read more
RowDetailsStyle: Specifies a style for the row details. Read more
HeaderRowStyle: Specifies a style for the header row. Read more
Here is a small example that demonstrates the usage of some of the above properties.
Example 4: Usage of Rows properties
Figure 4: The result of the modified Rows properties
You can see that the row indicators are missing and the row details are displayed only for the selected row. Moreover, each even row has different styling because of the AlternationCount property.
Groups
This section covers the following properties:
ShowGroupFooters: Showshides the group footers, located at the bottom of each group.
ShowGroupPanel: Showshides the group panel, located at the top of the RadGridView control.
GroupRowStyle: Specifies a style for the group row. Read more
GroupFooterRowStyle: Specifies a style for the footer group row. Read more
Here is a small example that demonstrates the usage of some of the above properties.
Example 5: Usage of Groups properties
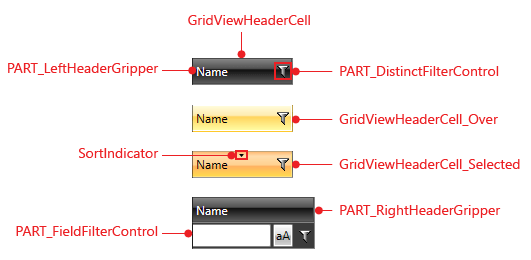
Figure 5: The result of the modified Groups properties
You can see that the group footers are shown while the group panel (located at the top of the RadGridView) is no longer visible, thus making any changes in the grouping impossible.