Office 365 Server Settings For Outlook 2011 Mac
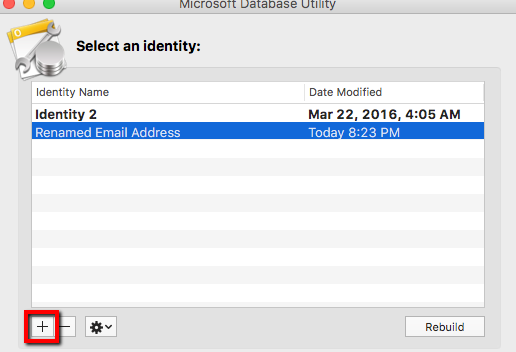
Today we are announcing the new Outlook for the Mac, which delivers improved performance and reliability and a fresh look and feel that is unmistakably Microsoft Office. This release offers a more familiar and consistent experience between Outlook on the PC, Outlook on the web and Outlook Web App (OWA) for iPad, iPhone and Android devices.
The new Outlook for Mac includes:
In the User name field enter your CULoginName@colorado.edu, then enter your IdentiKey password in the Password field. When completed, click Add account.Note: If prompted for a server address, enter outlook.office365.com, then click Add account again. You will likely be presented with an autodiscover prompt.
- Better performance and reliability as a result of a new threading model and database improvements.
- A new modern user interface with improved scrolling and agility when switching between Ribbon tabs.
- Online archive support for searching Exchange (online or on-premises) archived mail.
- Master Category List support and enhancements delivering access to category lists (name and color) and sync between Mac, Windows and OWA clients.
- Office 365 push email support for real-time email delivery.
- Faster first-run and email download experience with improved Exchange Web Services syncing.
The new Outlook for Mac is available to Office 365 commercial customers and Office 365 Home, Office 365 Personal and Office 365 University subscribers.
- Office 365 Commercial customers can get the new Outlook for Mac by accessing their Office 365 Portal, (Gear icon > Office 365 Settings > Software > Outlook for Mac icon) or visiting the Software page.
- Office 365 consumer subscribers can get the new Outlook for Mac by going to their My Account page.
After you install Outlook for Mac for Office 365, you’ll have two icons in the Dock, see this article on how to remove the old icon.
Microsoft Word, PowerPoint, Excel and OneNote for Mac
Historically we have released a new version of Office for Mac approximately six to eight months after Office for Windows. However, following the release of Office 365 we made the conscious decision to prioritize mobile first and cloud first scenarios for an increasing number of people who are getting things done on-the-go more frequently. This meant delivering and continuing to improve Office on a variety phones (iPhone, Windows Phone, and Android) and tablets (iPad and Windows)—brought together by the cloud (OneDrive) to help people stay better organized and get things done with greater efficiency at work, school, home and everywhere between.
Continuing our commitment to our valued Mac customers, we are pleased to disclose the roadmap for the next version of Office for Mac—including Word for Mac, Excel for Mac, PowerPoint for Mac and OneNote for Mac. Beginning topology sue goodman pdf manual online.
In the first half of 2015 we will release a public beta for the next version of Office for Mac, and in the second half of 2015 we will make the final release available. Office 365 commercial and consumer subscribers will get the next version at no additional cost, and we will release a perpetual license of Office for Mac in the same timeframe.
We’re confident you will like what you see in the new Outlook for Mac today, and in the Office for Mac in the coming months.
To get the best Office 365 email, calendar, contacts and tasks experience on a Mac, download the new Outlook for Mac today, and let us know what you think.
Topics Map > Client Configuration > Desktop
This document explains how to connect to the Office 365 service via Outlook for Mac client.
Configure Outlook
If you currently do not have Office/Outlook installed on your computer, please follow these instructions to install Office/Outlook before proceeding.
Warning: Before proceeding, make sure you have updated Outlook to the latest version (patch) currently available. If you do not update Outlook before proceeding, the potential exists that you will be unable to configure your account to Office 365 (you will receive an error during the configuration process).

Important: In addition to configuring your NetID account, this document also contains instructions on how to configure a Service Account. The recommended configuration for Service Accounts within Outlook is to have the Service Account linked to your NetID account and then to use the delegation feature to interact with the Service Account.
Microsoft Outlook for Mac uses profiles to manage your accounts within Outlook.
- You have three options on configuring your Outlook profile:
- Option 1: First time user of Outlook (no existing profile).
- Launch Outlook to start the account creation wizard. If prompted for type of account, select Exchange or Office 365. Proceed to step 2.
- Option 2: Create a new profile.
- Make sure Outlook is not running.
- Follow these steps to create a new profile.
- Proceed to step 2.
- Option 3: Add your account to an existing profile.
- Launch Outlook.
- Go to 'Tools' menu and click the Accounts selection.
- Select New Account.. from the + menu selection located at the bottom left corner of the 'Accounts' screen.
- Proceed to step 2.
- On the Setup your email window, enter the email address of the account you are attempting to configure:
- Email Address format: -
- NetID Account: Enter the primary address of your NetID account which will take one of the following forms: netid@wisc.edu or first.lastname@wisc.edu or name@domain.wisc.edu
- Service Account: Enter the primary address of your Service account which will take one of the following forms: name@domain.wisc.edu
Note: if you don't know whether you are attempting to configuring a NetID account or a Service account, please contact your domain administrator or the DoIT HelpDesk.
- Email Address format: -
- If you receive the following prompt:
Place a check mark within the 'Always use my response for this server' check box.
Click Allow. - You will be redirected to NetID login screen - enter the credentials of the account you are attempting to configure.
Please note: If you receive an error message that your account is unable to be auto-configured, please make sure that your Outlook client is fully updated to the newest version (patch) currently available.
If this is your first time setting up this client: You may receive the following notification:
Click Activate and follow the instructions using your NetID to login when asked to activate the software.
Important:
- Depending on the size and amount of emails you have in your account, Outlook may require some time to completely download all of your mail (and other data) the first time you load Outlook after configuring your account.
- If you are having issues interacting with the configured account or with other accounts, please verify you have authenticated into Outlook before contacting the help desk.
Optional - Configure Access to the Campus Directory (Whitepages)
Remember: the Global Address List (GAL) will only contain Office 365 accounts. Therefore, you may still need access to the Campus Directory (Whitepages) to find the person you are searching for.
Use these instructions to configure the Campus Directory (Whitepages) within this client.
Uninstall Outlook/Office
You may experience issues with Outlook for Mac that are often resolved by performing a full uninstall/reinstall of Microsoft Office. The following Microsoft documentation provides instructions on how to completely uninstall Microsoft Office on your Mac: Troubleshoot Office 2016 for Mac issues by completely uninstalling before you reinstall.