Trackpad Functions For Mac When In Windows Mode
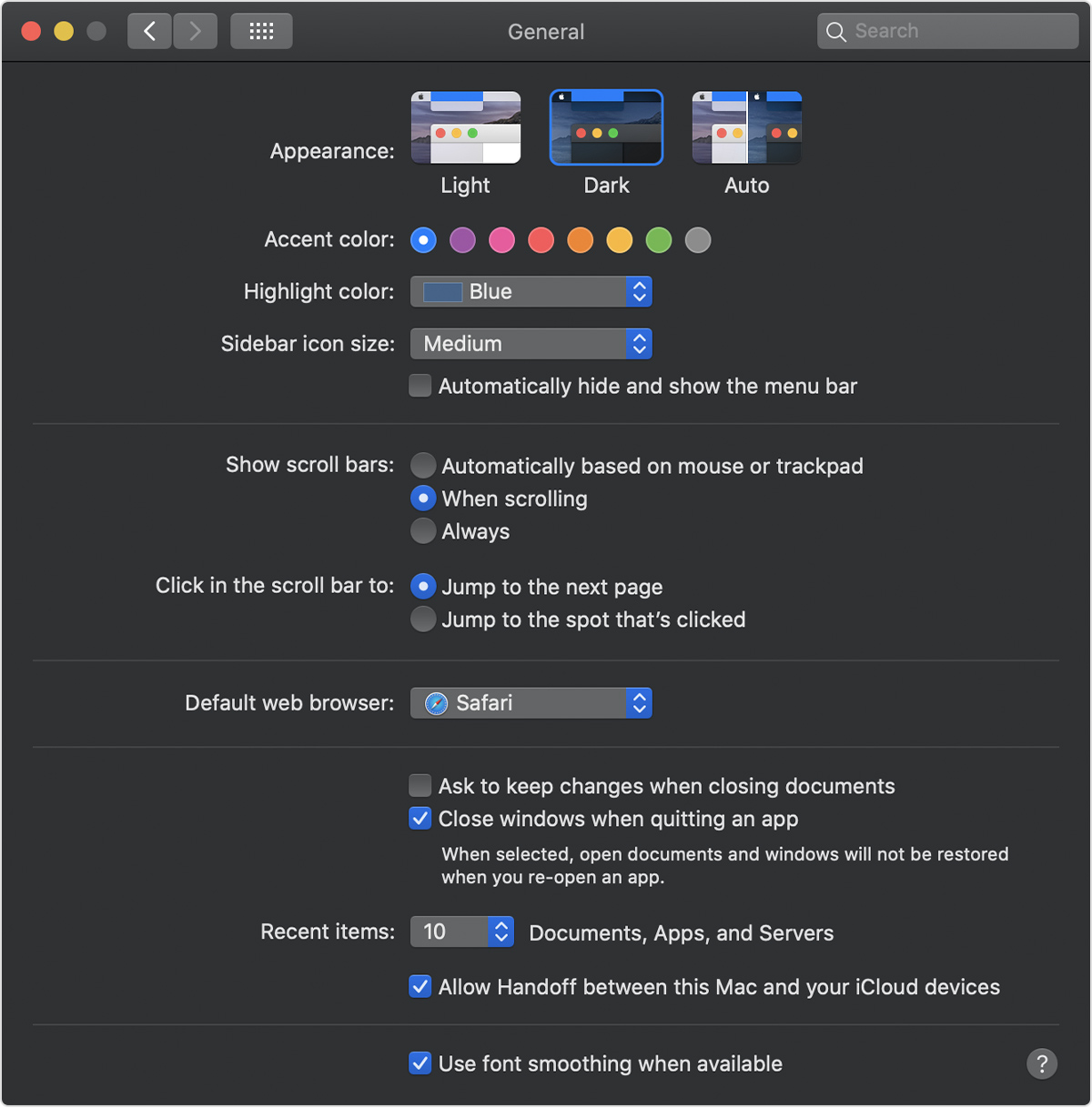
In Windows on your Mac, click in the right side of the taskbar, click the Boot Camp icon, then choose Boot Camp Control Panel. If a User Account Control dialog appears, click Yes. Click Trackpad. In the One Finger section, select any of the following: Tap to Click: Lets you tap the trackpad to click.
Boot Camp Control Panel User Guide
You can set trackpad options that’ll affect clicking, secondary clicking, dragging, and more. Depending on your trackpad, you see only some of these configuration options.
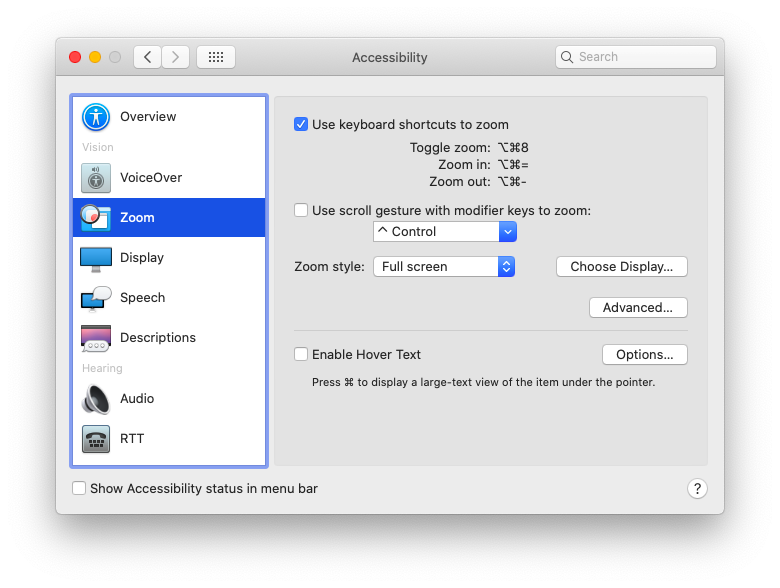
In Windows on your Mac, click in the right side of the taskbar, click the Boot Camp icon , then choose Boot Camp Control Panel.
If a User Account Control dialog appears, click Yes.
Click Trackpad.
In the One Finger section, select any of the following:
Tap to Click: Lets you tap the trackpad to click.
Dragging: Lets you move an item by tapping it, then immediately placing your finger on the trackpad and moving your finger.
Drag Lock: Lets you tap the trackpad to release an item after dragging it.
Secondary Click: Lets you perform a secondary click by placing one finger in a corner of the trackpad and clicking. Choose the corner you want from the pop-up menu.
Under Two Fingers, select Secondary Click to be able to perform a secondary click by placing two fingers on the trackpad, then clicking.
Windows 10 launch
View more storiesMy primary computers are Macs and their primary operating system is OS X, so one of the things I disliked the most about going back to Windows was its window management. Features like Snap were handy, but it was hard to live without features like Mission Control. And once you get used to OS X’s trackpad gestures, it’s hard to move to a platform where basic things like “two-finger scrolling” can be flaky and inconsistent.
Windows 10 catches up in some important ways—it’s got a Mission Control replacement in Task View, can give you multiple virtual desktops to work with, and implements Mac-like trackpad gestures (alongside keyboard shortcuts) to help you use it all.
Click 'Add Link' button to get ready for Audiomack songs.Step 2: Copy and paste the Audiomack music URL to the message box, then analyze the details of the song. Way 1: Audiomack Desktop Software: MacX YouTube Downloaderis the top rated Audiomack downloader to free process music to MP3, AAC, FLAC, WAV, WMA with lossless quality on Mac. And choose the format for the desired song you are willing to save.Step 3: Specify the output path by clicking 'Browse' button.Step 4: Hit 'Download Now' to start processing your favorite Audiomack MP3 music.By the way, if only MP3 is available, you can make use of, the advanced edition of this Audiomack tool to convert MP3 to WMA, WAV, AAC etc. Step 1: Get and launch it. The dream iv play download audiomack. Not only Audiomack, but music from YouTube, Vimeo, Vevo, Spotify, Grooveshark, Soundcloud, MusicPlayon and more is also available with this powerful free tool for playback on iPhone, iPad mini, iPad Pro, Android or as iPhone Ringtone, alarm sounds.
If you’re new to Windows 10, here’s your guide to using these shortcuts and gestures, and what kind of hardware you’ll need to use them.
Trackpad gestures and Precision Touchpads
| Gesture | Action |
|---|---|
| Three-finger tap | Cortana search by default, can be changed to view notifications in Settings |
| Three-finger swipe up | Task View. Swipe down with three fingers to close Task View. |
| Three-finger swipe down | Show desktop. Swipe up with three fingers to bring your windows back. |
| Three-finger swipe left/right | Switch between open windows. If you hold your fingers to the trackpad as you swipe, you'll be able to select different windows via the Alt-Tab switcher. |
Getting accustomed to the multitouch trackpad gestures is key to effective window management in OS X. Using a combination of swipes and Full Screen mode on a 13-inch MacBook eases the pain of moving away from a multi-monitor workstation.
Windows 10 finally implements comparable gestures, a nice upgrade over Windows 8’s more limited edge swipes. The downside is that you need specific hardware to use the gestures—for now, they’re only enabled on PCs that support Windows’ Precision Touchpad spec. This requires not just compatible multitouch trackpad hardware, but special firmware and Microsoft certification. In other words, at least as of this writing, it’s not something you can enable with a simple driver update, though for more recent systems your OEM may choose to mimic the gestures in their own drivers.
This spec was only introduced in Windows 8.1, and because it’s optional very few PCs actually support it at the moment. The list includes the Type Cover trackpads for the Surface 3 and Surface Pro 3, and Dell’s most recent XPS 13 (another reason why we think it’s the PC laptop to beat right at the moment). To see if your computer includes a Precision Touchpad, check in the Settings under “Devices” and then “Mouse and Touchpad.”
Hopefully Precision Touchpads will become more common as designed-for-Windows-10 hardware begins to land in stores this fall. Supporting these gestures will give OEMs a small competitive advantage over those that don’t, and even if you don’t care about trackpad gestures the fact remains that Precision Touchpads are generally more accurate and reliable than ones using standard drivers from the likes of Synaptics and Alps.
Keyboard shortcuts
| Shortcut | Action |
|---|---|
| Windows key + Up | Maximize window. |
| Windows key + down | Minimize window. |
| Windows key + left/right | Snap window to left/right half of screen. Keep pressing left/right to keep moving window across multiple monitors. |
| Windows key + left/right, then up/down | Snap window to a quadrant. |
| Windows key + Tab | Task view. You don't need to hold the buttons down to stay in Task View. Press again to exit Task View. |
| Windows key + Ctrl + D | Create a new virtual desktop. |
| Windows key + Ctrl + F4 | Close current virtual desktop. |
| Windows key + Ctrl + left/right | Switch between virtual desktops. |
Let’s assume your PC doesn’t include a Precision Touchpad, because hey, it probably doesn’t. If you want to use the new window management stuff quickly without resorting to dragging your mouse pointer around on the screen, the keyboard shortcuts are nearly as useful for people who bother to learn them (and they can do a few things, like creating and switching between virtual desktops, that the trackpad gestures can't).
This isn't the complete list of keyboard shortcuts in Windows, but they’re the most important ones when it comes to general window management.
